¶ Catalog Settings
¶ Customer's Web Store
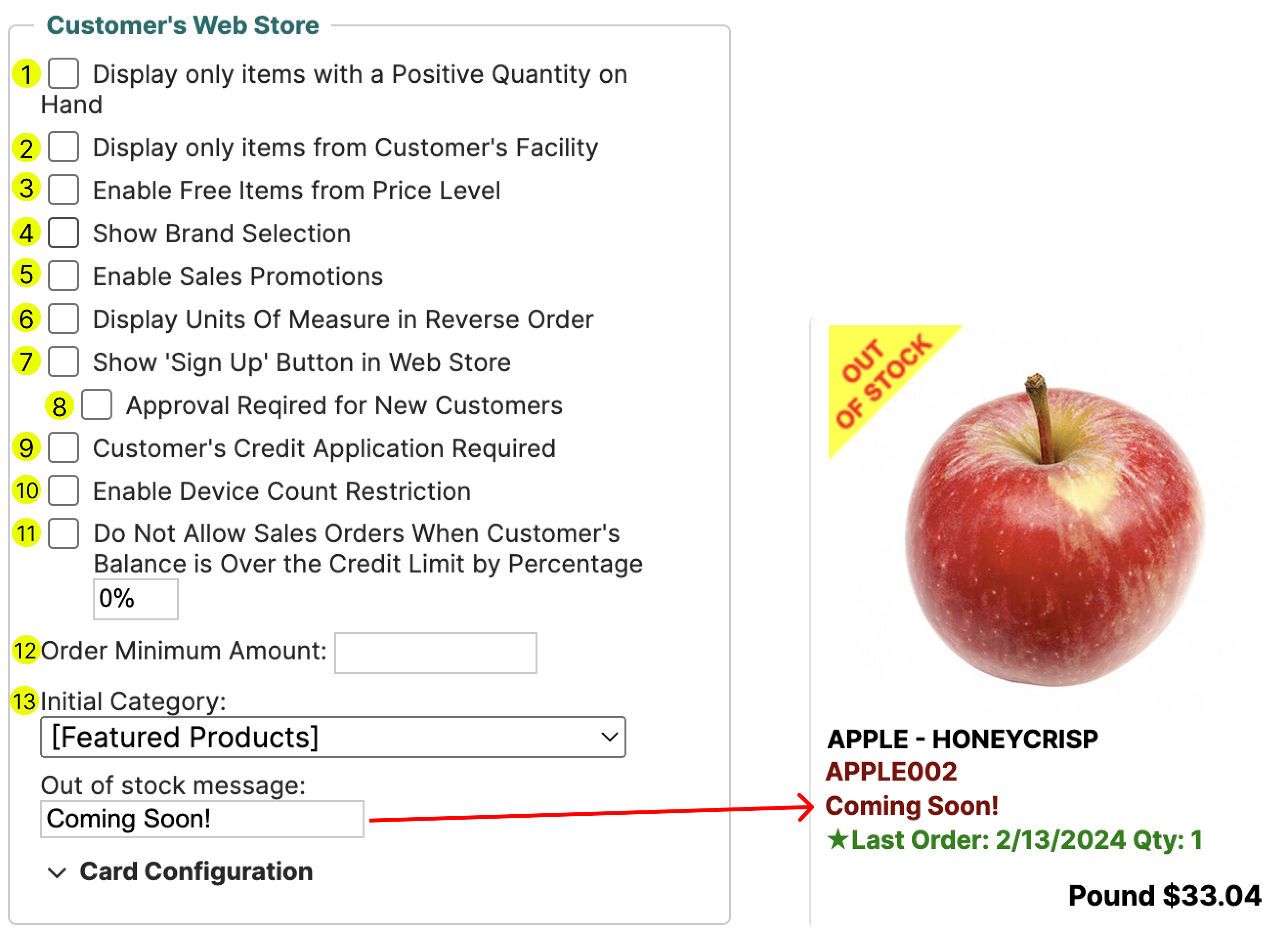
- Display only items with a Positive Quantity on Hand
All items with negative quantity on hand will not be visible in the web store. - Display only items from Customer's Facility
Customer's can be assigned to a certain facility. This is used in cases, when orders are shipped from two or more warehouses. Each facility has it's own inventory. If you check this box, customers will only be able to see the items located in the facility to which they are tied to. - Enable Free Items from Price Level
You must check this box if you have "Free per Quantity" promotions.
To learn how to set up such promotions navigate to: /item-managment/price-levels - Show Brand Selection
On the right hand side of the web store you can find a quick navigation bar. Categories are displayed first and you can display your Brand Selection below if you check this box. - Enable Sales Promotions
This box must be checked if you want to use any kind of promotions in the web store.
To learn about price levels and promotions navigate to: /item-managment/price-levels - Display Units Of Measure in Reverse Order
You can have your item units of measure be displayed in reverse order.
To learn more about units of measure navigate to: /item-managment/get-started - Show 'Sign Up' Button in Web Store
Check this box if you want to allow user to self-register.
To learn more about self registration navigate to: /customers_webstore_access - Approval Required for New Customers
Check this box if customers firstly need to be approved before being able to access the web store.
To learn more about self registration navigate to: /customers_webstore_access - Customer's Credit Application Required
Check this box if customers firstly need to fill out Credit Application before being able to access the web store. - Enable Device Count Restriction
Checking this box, will limit the amount of devices that can be connected to one account.
You can set the amount of devices on per customer basis by navigating to: Edit Customer → Options → Web store maximum number of devices - Do Not Allow Sales Orders When Customer's Balance is Over the Credit Limit by Percentage
By checking this box, any customers with Balance over the Credit Limit by the indicated %, will not be able to submit a new sales order.
You can set the Credit Limit by navigating to: Edit Customer → Parameters → Credit Limit - Order Minimum Amount
This setting allows you set a minimum order, meaning a customer will not be able to submit a new sales order, where the order total is below the set minimum. - Initial Category
Choose which page will be displayed first, when customer enters the web store. - Out of Stock Message
This message will be displayed on all items, which have a quantity on hand of 0 and below.
¶ Web Store Card Configuration
# - Visible in both card view and expanded view
# - Visible only in expanded view (customer needs to click on the card to open expanded view)
* It is recommended to firstly select all data points that need to be visible on an item card, and only then select the Item Card Height
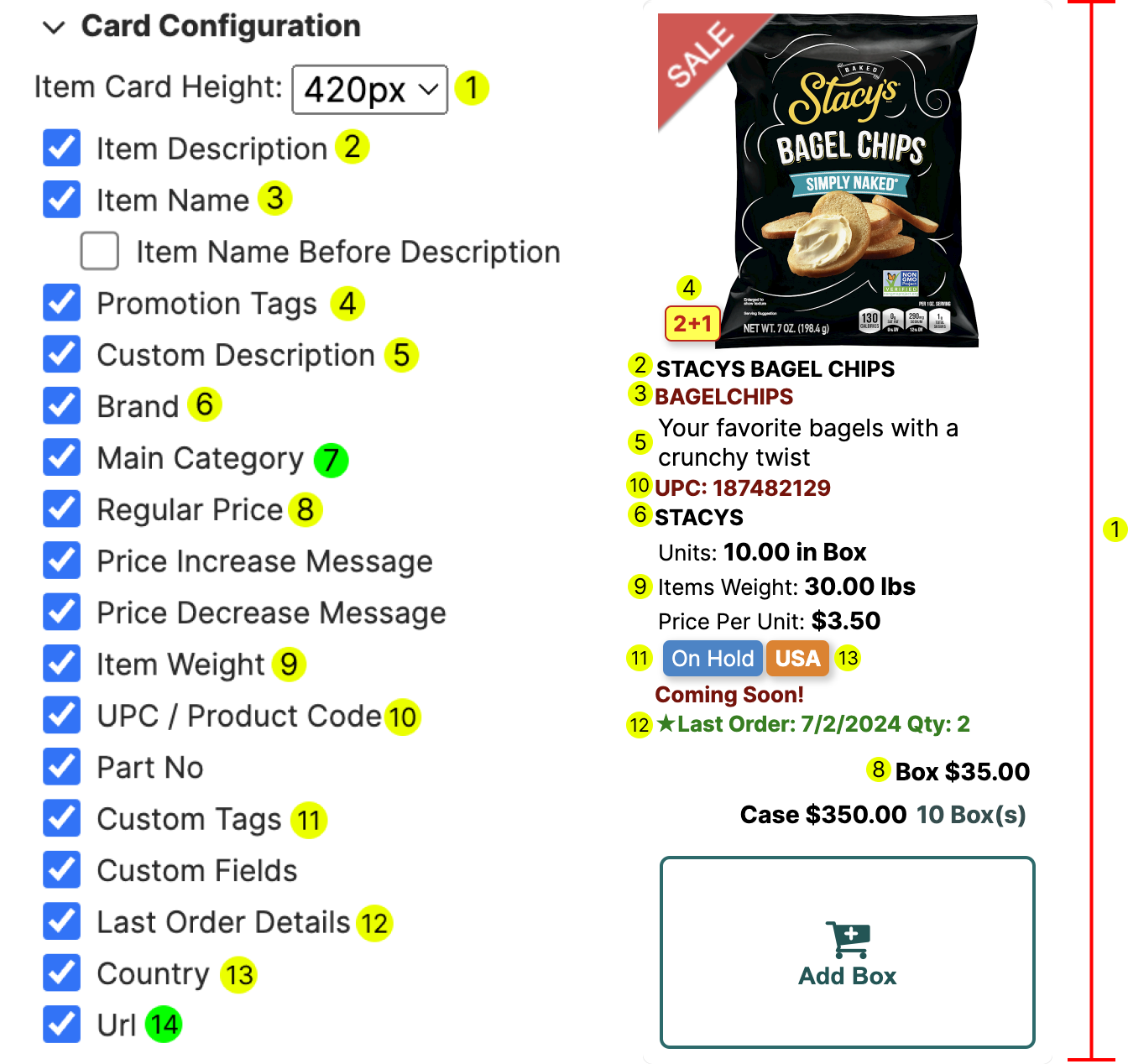
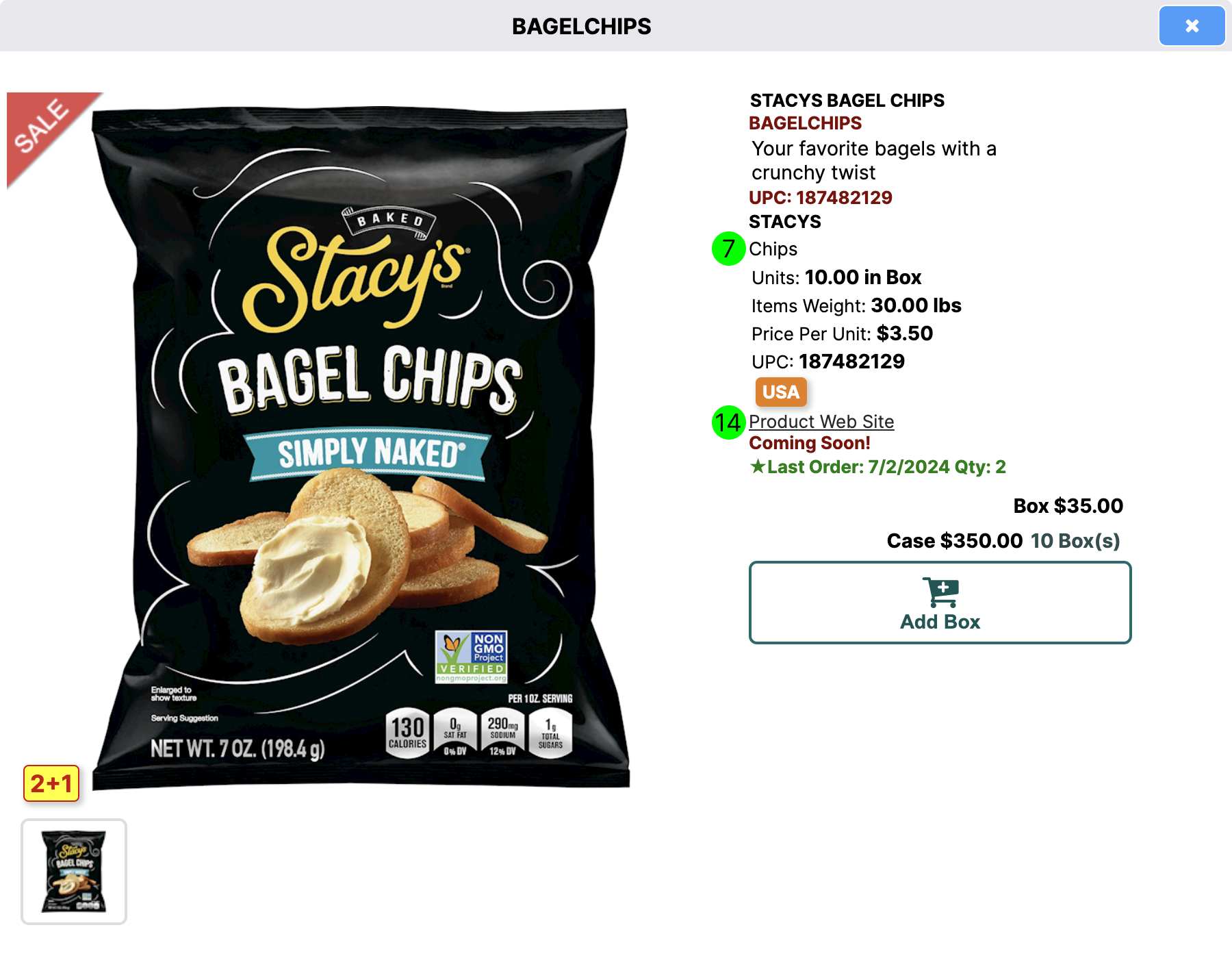
¶ Web Catalog / Price Catalog
Web Catalog and Price Catalog links can be found in:
Tools → Company Profile → Catalog/Web Store
or
Tools → Settings → Link Management
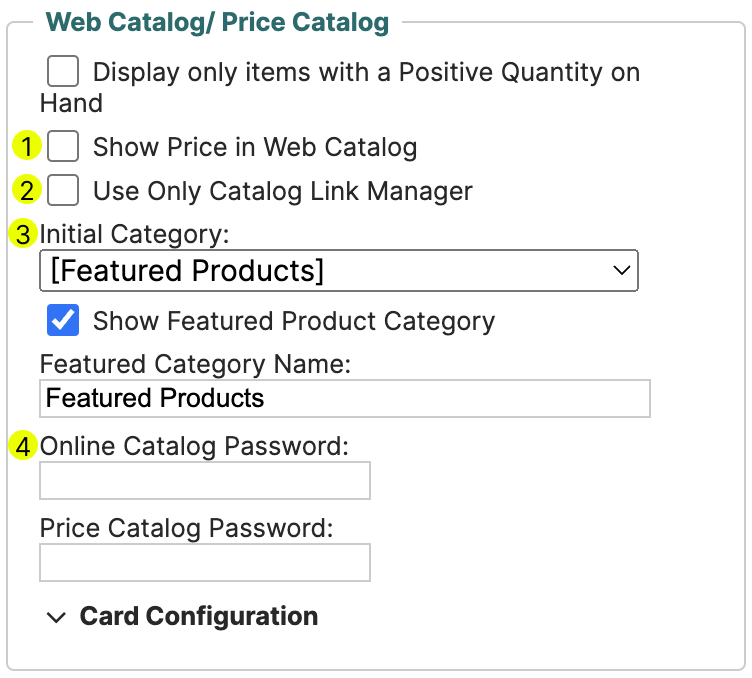
- Show Price in Web Catalog
If you want your customers to be able to view prices in both Web Catalog and Price Catalog, then check this box. - Use Only Catalog Link Manager
- Initial Category
- This category will appear first when a customer opens the catalog
- You can disable Featured Product Category
- You can also rename this category to depending on your preferences - Online / Price Catalog Password
You can protect your catalog links with a password. It is up to you how to share and with whom to share the password.
When somebody clicks on the Catalog link, they will be redirected to the following page:
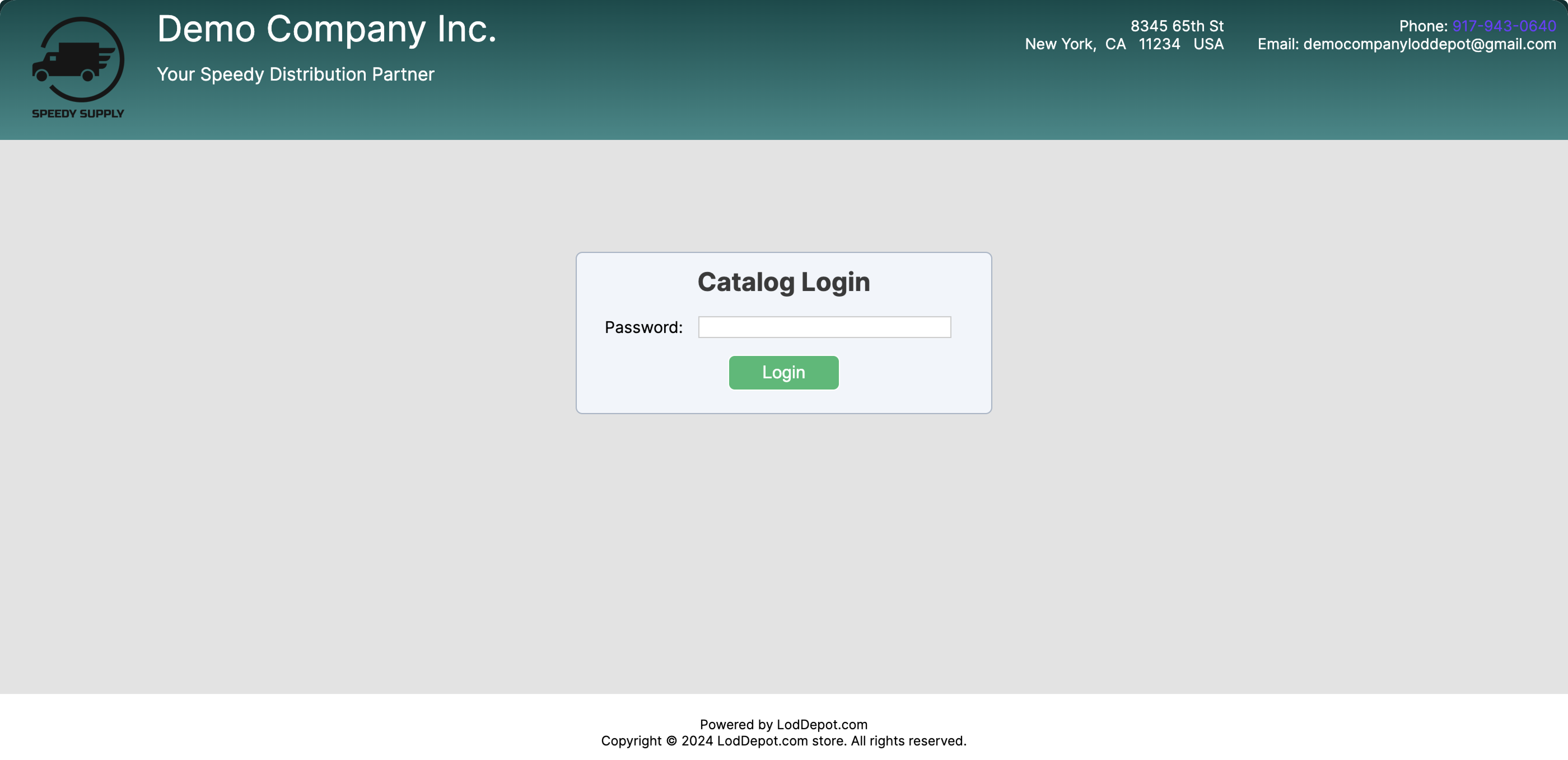
¶ Portal / Other
These settings affect New Office Orders and Mobile Orders
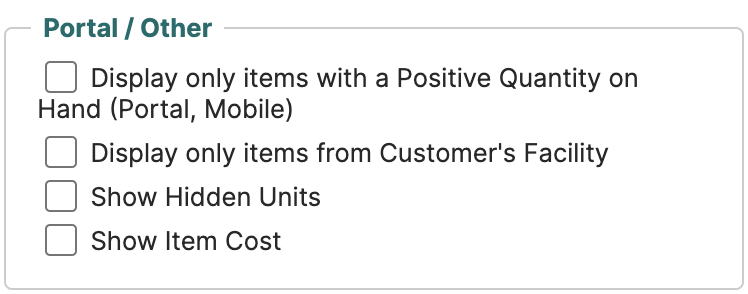
- Display only items with a Positive Quantity on Hand (Portal, Mobile)
All items with negative quantity on hand will not be visible. - Display only items from Customer's Facility
Customer's can be assigned to a certain facility. This is used in cases, when orders are shipped from two or more warehouses. Each facility has it's own inventory. If you check this box, customers will only be able to see the items located in the facility to which they are tied to. - Show Hidden Units
If you hide one or more units of measure in "Edit Item", checking this box will allow to select the hidden units when doing a new office or mobile order. - Show Item Cost
Checking this box will hide item cost whenever anybody does a new office or mobile order.
An alternative way to control who is able to view item cost is User Management
Learn more: /user-management
¶ Mobile Catalog
Mobile Catalog settings allow you to make changes to the way LodDepot Next works.
Learn more about LodDepot Next:
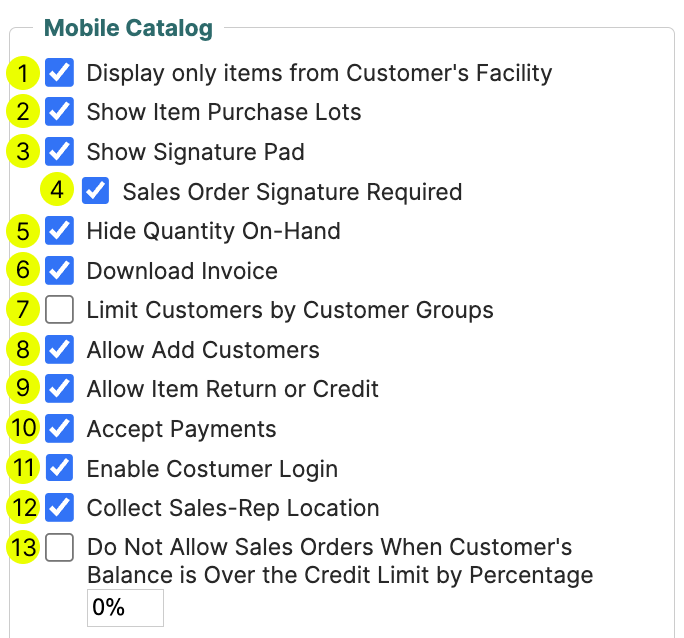
- Display only items from Customer's Facility
Customer's can be assigned to a certain facility. This is used in cases, when orders are shipped from two or more warehouses. Each facility has it's own inventory. If you check this box, customers will only be able to see the items located in the facility to which they are tied to. - Show Item Purchase Lots
Enable in order to allow sales representatives to see purchase lots and expiration dates. - Show Signature Pad
Allows truck salesmen or delivery team to collect signatures from their devices. - Sales Order Signature Required
- Hide Quantity On-Hand
All users will not be able to view quantity on-hand in LodDepot Next - Download Invoice
When viewing invoices, they will automatically download to your device. - Limit Customers by Customer Groups
A customer group can be created and assigned to one or more salesmen. If you to opt to limit the customers by customer groups, salesmen will only be able to view customer that are assigned to the corresponding customer groups. - Allow Add Customers
- Allow Item Return or Credit
- Accept Payments
- Enable Customer Login